Comment utiliser KDE Connect via Bluetooth ?
KDE Connect est un ensemble de logiciels permettant de connecter votre smartphone à votre bureau KDE (il fonctionne également avec Windows et probablement Mac OS, mais ce n'est pas le sujet de cet article).
Avec ces logiciels, vous pouvez :
- Recevoir des notifications sur votre bureau
- Répondre à un SMS depuis votre ordinateur
- Envoyer et recevoir des fichiers entre votre ordinateur et votre téléphone
- Utilisez votre téléphone comme un pavé tactile (sans fil) pour contrôler votre ordinateur ou l'inverse, etc...
- Exécuter une commande à distance sur votre téléphone ou votre bureau
- Partager les presse-papiers
- Et bien d'autres encore
Le principal problème avec KDE Connect
Bien que la connexion KDE soit très bonne, elle effectue sa magie via des paquets réseau, donc avec WIFI (elle fonctionnerait avec le LAN je suppose, mais je ne connais aucun téléphone avec un port Ethernet). Les avantages du WIFI sont l'ubiquité et le taux de transfert élevé, mais c'est aussi un gros consommateur de batterie. Il faut aussi que votre téléphone soit connecté au même réseau que votre ordinateur, ce qui n'est pas toujours possible (comme lorsque votre ordinateur n'utilise pas sa connexion WIFI ou si vous avez une connexion au réseau de votre bureau où votre smartphone n'est pas autorisé à se connecter).
Vous pouvez définir un point d'accès sans fil sur votre téléphone (généralement conçu pour permettre à votre ordinateur de partager la connexion Internet de votre smartphone), mais cela implique d'activer à la fois la connexion WIFI et votre modem LTE pour une communication locale (non Internet).
Solution
Si vous n'avez pas besoin d'une communication absolument rapide avec votre smartphone (comprendre: vous supportez que le transfert d'une photo prenne quelques secondes), l'utilisation de WIFI n'est pas nécessaire et vous pouvez utiliser Bluetooth à la place. Le code source de KDE Connect Android et Desktop ont un code "bluetooth", mais il est désactivé par défaut (vous devez les compiler pour les activer). Je l'ai fait mais il n'y avait aucune configuration pour ajouter la connexion. De plus, le chemin "bluetooth" n'est pas totalement fonctionnel d'après ce que j'ai compris des commentaires du développeur.
Si vous avez besoin de cette compilation, il suffit de demander que je puisse vous envoyer l'APK.
La solution que je décris ci-dessous implique l'utilisation de BlueZ pour démarrer une connexion réseau via Bluetooth. Une fois la connexion réseau établie, il vous suffit de dire à KDE Connect sur votre téléphone de se connecter à l'adresse IP attribuée à l'ordinateur, et le tour est joué. Vous n'avez donc pas besoin de la version Bluetooth de KDE Connect.
Prérequis
Sur l'ordinateur
- Un ordinateur avec un matériel et un logiciel Bluetooth en état de marche
- BlueZ installé sur l'ordinateur et aussi bluez-utils (nécessaire pour le débogage, vous pouvez le supprimer par la suite)
- Bureau KDE (désolé pour les utilisateurs de Windows et Mac)
- Système Linux (j'utilise ici Manjaro pour les exemples et les captures d'écran)
Sur le smartphone
- l'application KDE Connect (version téléchargeable sur F-Droid car elle n'a pas la limitation de la boutique Play de Google de ne pas traiter les SMS)
- Bluetooth (évidemment)
Étape 1 : Préparez la connexion KDE sur votre téléphone
Installez KDE Connect depuis F-Droid (ou étape 0 : Installer F-Droid). Avant de lancer KDE Connect, vous devrez fournir quelques autorisations (selon votre téléphone, il peut vous demander de lui-même, mais pas le mien). Vous devrez donc vous rendre sur l'écran des paramètres de votre Android et taper "Autorisation" dans la zone de recherche. Ensuite, sélectionnez l'application KDE connect et autorisez-la à accéder au téléphone (désolé, pas de capture d'écran ici)
Étape 2 : Autoriser le partage des connexions bluetooth
Allez dans les paramètres de votre téléphone et tapez "share" dans la case de recherche. Sélectionnez ensuite la page "Via Bluetooth" pour permettre le partage de votre connexion via Bluetooth.
Étape 3 : Jumeler votre téléphone à votre ordinateur
Dans votre barre de notification, cliquez sur l'icône Bluetooth et sélectionnez "Connecter".
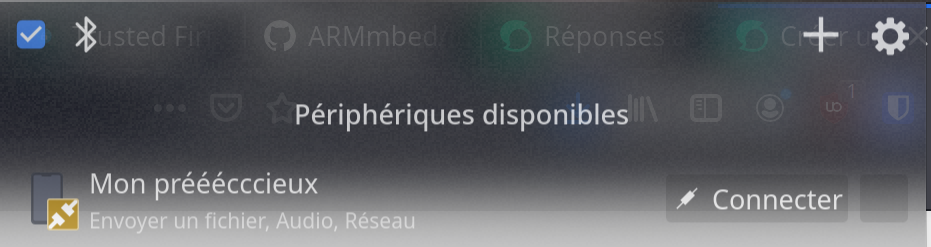
Ensuite, acceptez la connexion sur le téléphone (vous devrez peut-être d'abord aller sur la page de réglage Bluetooth).
Étape 4 : Établir la connexion réseau par Bluetooth
Dans votre barre de notification, cliquez sur l'icône du réseau, puis sur l'icône Bluetooth et sélectionnez "Connect".
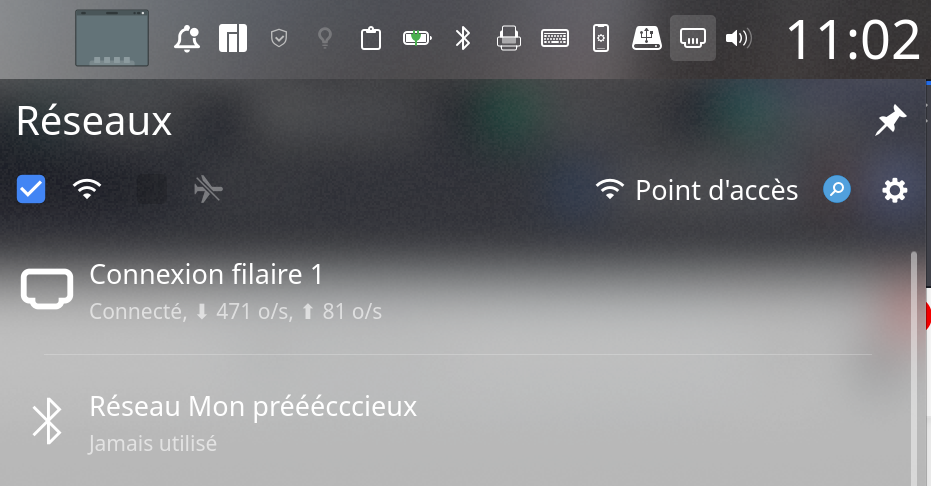
Une fois qu'il est connecté, utilisez le rectangle de droite pour afficher les détails de la connexion (vous avez besoin de l'adresse IPv4) :

Étape 4 : Démarrer le lien de connexion KDE sur votre téléphone
Démarrez KDE connect sur votre téléphone, et cliquez sur le bouton de sous-menu en haut à droite, et sur "Ajouter un appareil par IP". Vous devrez entrer l'adresse IP que vous avez vue sur la page du réseau.
Si tout se passe bien, le nom de votre ordinateur apparaîtra dans la liste des appareils de votre téléphone. Cliquez sur l'icône, et sélectionnez "Associer". Cliquez sur "Accepter" sur l'ordinateur et vous avez terminé.
Étape 5 : Donner toutes les autorisations
Dans le smartphone, vous devrez autoriser toutes les fonctions une fois qu'il sera correctement connecté. Il suffit de suivre les instructions affichées sur votre téléphone et c'est terminé !